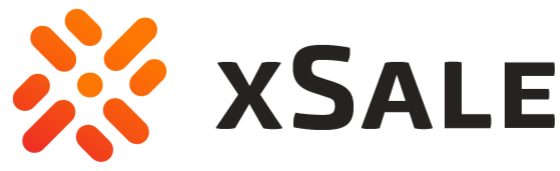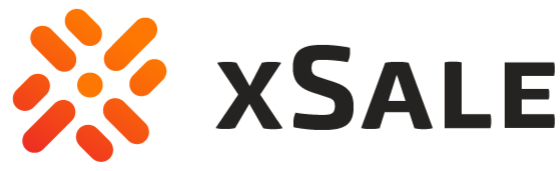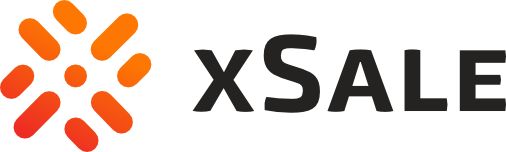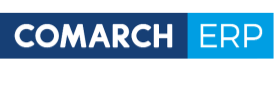Konfiguracja integracji z Codarius
Integracja z kontem Codarius umożliwia wystawianie nowych produktów z poziomu xSale oraz import zamówień z Codarius do systemu ERP poprzez xSale.
Poniżej znajduje się instrukcja w jaki sposób dodać integrację z Codarius.
Aby dodać integrację z kontem Codarius wchodzimy w zakładkę Konfiguracja –> Integracje i klikamy przycisk +Dodaj integrację i wybieramy WorkerShopErpIntegration – Codarius.
Po wybraniu integracji z Codarius przechodzimy do kolejnego okna w którym należy uzupełnić formularz i podać wymagane informacje.
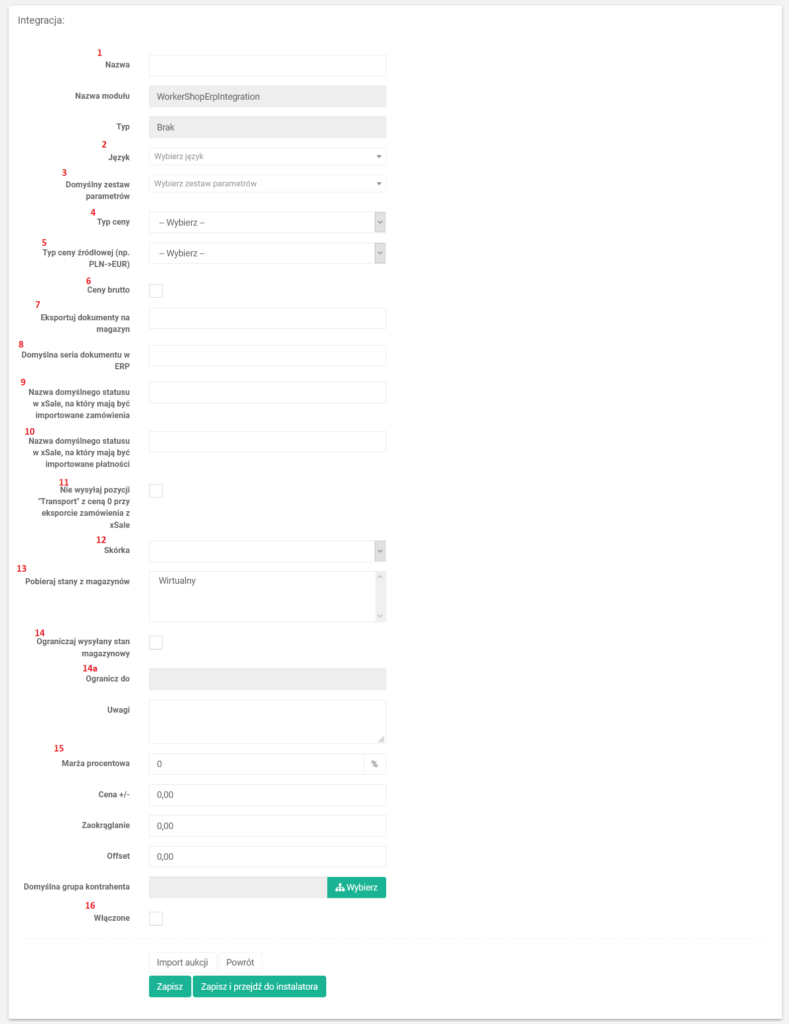
- Nazwa – możemy podać dowolną nazwę, ale najlepiej użyć przedrostka Codarius np. Codarius_nazwa konta. Warto pamiętać, że po zapisie nie ma już możliwości edycji tego pola.
- Język – ustawiamy domyślny język integracji. W xSale każda integracja może mieć przypisany swój język, wtedy jedną ofertę można wystawić na kilku kanałach sprzedaży.
- Domyślny zestaw parametrów – w tym miejscu możemy przypisać do kanału sprzedaży domyślny zestaw parametrów. Więcej informacji o zestawie parametrów i instrukcja jak go dodać znajduje się tutaj.
- Typ ceny – przypisujemy domyślny typ ceny dla integracji z Codarius.
- Typ ceny źródłowej – w integracji z Codarius to pole nie jest obowiązkowe pozostawiamy z ustawieniami domyślnymi.
- Ceny brutto – pozostawiamy domyślnie.
- Eksportuj dokumenty na magazyn – podajemy nazwę magazynu, na który xSale będzie wczytywał zamówienia z integracji Codarius. Więcej o tej funkcji można przeczytać tutaj.
- Domyślna seria dokumentu w ERP – podajmy serię dokumentu w ERP jaką xSale ustawi na zamówieniu z integracji Codarius. Więcej o tej funkcji można przeczytać tutaj.
- Nazwa domyślnego statusu w xSale, na który mają być importowane zamówienia – wpisujemy nazwę statusu na który będą importowane zamówienia z Codarius. Domyślnie ustawiamy status „Nowe”, powodujący, że zamówienia będą się automatycznie wczytywać do ERP.
- Nazwa domyślnego statusu w xSale, na który mają być importowane płatności – podajemy status na który będą importowane płatności. Podobnie jak przy zamówieniach, domyślny status to „Nowe”, dzięki czemu płatności będą się automatycznie wczytywać do ERP.
- Nie wysyłaj pozycji „Transport” z ceną 0 przy eksporcie zamówienia z xSale – zaznaczamy tą opcję jeżeli nie chcemy wczytywać na zamówienie w ERP pozycji zawierającej koszty transportu.
- Skórka – w tym polu ustawiamy domyślną skórkę dla integracji z Coadrius jeżeli będziemy korzystać z szablonu opisów aukcji. Więcej o skórkach można znaleźć tutaj.
- Pobieraj stany z magazynów – zaznaczamy z których magazynów mają być pobierane stany magazynowe podczas wystawiania ofert. Możemy wybrać kilka magazynów. Brak wyboru oznacza, że będzie wysyłana suma stanów ze wszystkich magazynów w xSale.
- Ograniczaj wysyłany stan magazynowy – zaznaczamy pole jeżeli chcemy ograniczać wysyłany stan magazynowy do określonej liczby sztuk. Więcej na temat tej opcji można przeczytać tutaj.
- Marże (procentowa, kwotowa, zaokrąglenie, offset) – domyślnie podpowiadają się wartości 0,00, ale można podać inne wartości które będą podpowiadały się na ofertach.
- Włączone – zaznaczamy aby aktywować integrację.
W tym miejscu wpisz podstawowe dane związane ze sklepem, który chcesz zintegrować.
Po uzupełnieniu wymaganych danych i włączeniu aktywności integracji i klikamy przycisk Zapisz i przejdź do instalatora.
Kolejny etap konfiguracji, to instalator składający się z kilku kroków. Na każdym kroku pojawia się instrukcja podpowiadająca co należy uzupełnić.
Krok 1. Autoryzacja
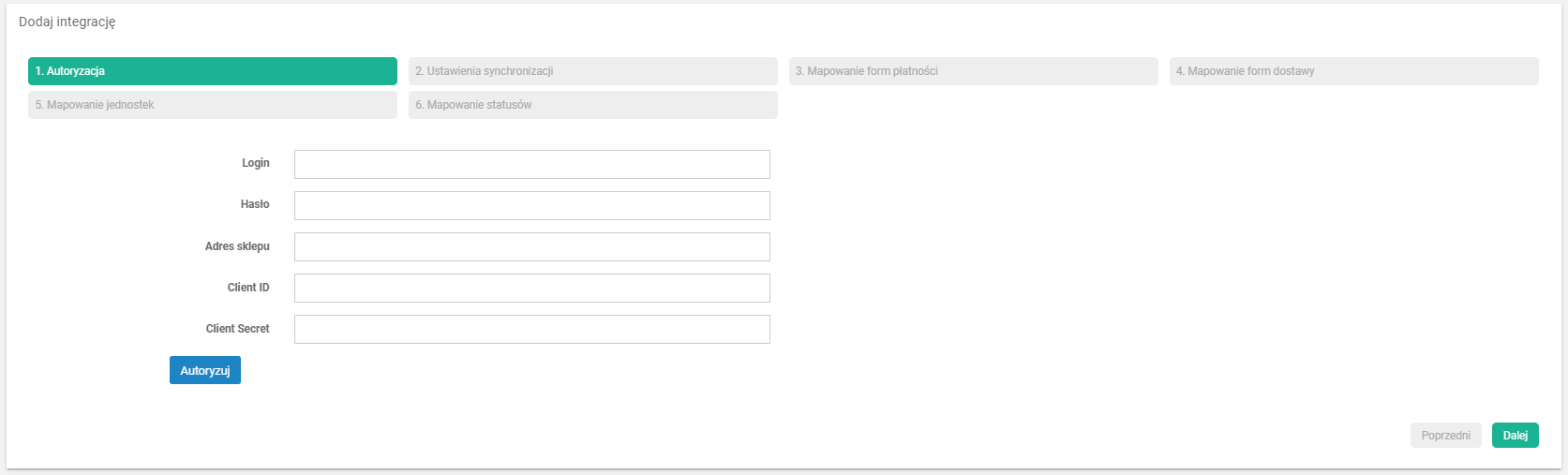
Podane dane logowania dotyczą logowania do panelu administracyjnego sklepu. Może być podana nazwa użytkownika lub e-mail.
Adres sklepu musi być podany w formacie: https://mojsklep.pl
Client ID i Client Secret generuje firma Codarius.
Po uzupełnieniu wszystkich pól kliknij „Weryfikuj”, a po udanej weryfikacji przejdź do następnego kroku.
Krok 2. Ustawienia synchronizacji
Tutaj ustawiamy czy xSale ma synchronizować grupy i parametry z Codarius oraz czy mają być pobierane płatności i zamówienia.
Krok 3. Mapowanie form płatności
Nazwy metod płatności na Codarius mogą różnić się od nazw w Twoim systemie ERP. Aby zapewnić spójność między metodami płatności udostępniamy możliwość przemapowania (przetłumaczenia) ich poprzez przypisanie odpowiedników metod płatności Codarius do metod płatności z ERP.
Krok 4. Mapowanie form dostawy
Podobnie jak przy metodach płatności, metody dostawy również mogą się różnić w nazewnictwie w Codarius i systemie ERP. Analogicznie jak przy metodach płatności przy tym kroku ustawisz tłumaczenia nazw z Codarius na te w Twoim systemie ERP.
Krok 5. Mapowanie jednostek
W kolumnie Sklep podajemy jednostkę po stronie Codarius, w kolumnie ERP jej odpowiednik w ERP.
Krok 6. Mapowanie statusów
W tym miejscu jest możliwość dodania mapowania, dzięki któremu xSale ustawi status zamówienia na Codarius, na podstawie statusu zamówienia w xSale. Dzięki temu klient kupujący zna na bieżąco status swojego zamówienia a operator xSale nie traci czasu na ręczną edycję.
Na ostatnim kroku instalatora klikamy Zapisz i integracja zostaje dodana.