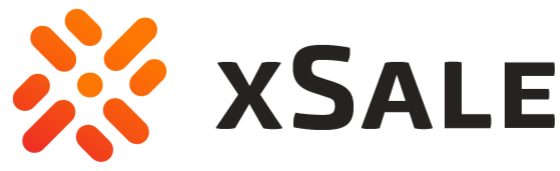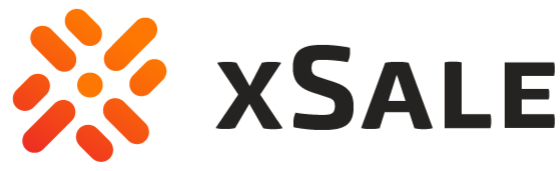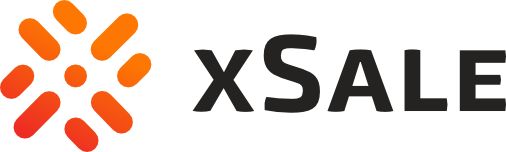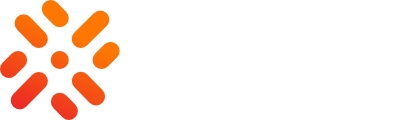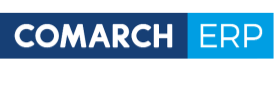- Wejdź w Konfiguracja –> Integracje.
Na liście integracji kliknij przycisk +Dodaj integrację i z listy wybierz integrację z PrestaShop.
- Na kolejnym ekranie uzupełnij:
- Nazwę integracji (zalecamy „Presta_NazwaSklepu”)
- Język – wybierz domyślny język dla integracji z PrestaShop z listy dostępnych
- W polu Nazwa statusu na który mają być pobierane zamówienia wpisz „Nowe”
- W polu Nazwa statusu na który mają być pobierane płatności wpisz „Nowe”
- Zaznacz check-box Włączone, wtedy integracja po dodaniu będzie od razu aktywna
- Kliknij Zapisz i przejdź do instalatora.
- Na pierwszym kroku instalatora należy podać klucz API wygenerowany w panelu administracyjnym PrestaShop oraz adres sklepu w formacie http://mojsklep.pl/api/
- Aby wygenerować klucz API w PrestaShop zaloguj się do panelu administracyjnego i wejdź w Zaawansowane -> API. Wygeneruj nowy klucz korzystając z opcji Generuj, zaznacz wszystkie check-box i włącz API PrestaShop.
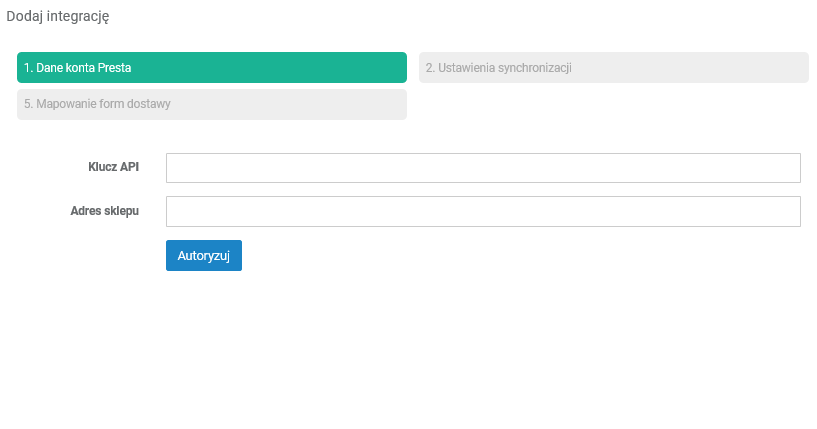
- Na drugim kroku znajdują się ustawienia synchronizacji.
W tym miejscu podaj nazwy statusów w PrestaShop z którymi zamówienia będą importowane do ERP oraz nazwy statusów, które będą ustawiane na zamówieniach w Presta po zaimportowaniu zamówienia.- Jeżeli podczas wystawiania produktów nie chcesz synchronizować takich danych jak zdjęcia, opis to odznacz odpowiednie check-boxy.
W polu Synchronizuj zamówienia od daty podaj datę od kiedy chcesz synchronizować zamówienia.
- Jeżeli podczas wystawiania produktów nie chcesz synchronizować takich danych jak zdjęcia, opis to odznacz odpowiednie check-boxy.
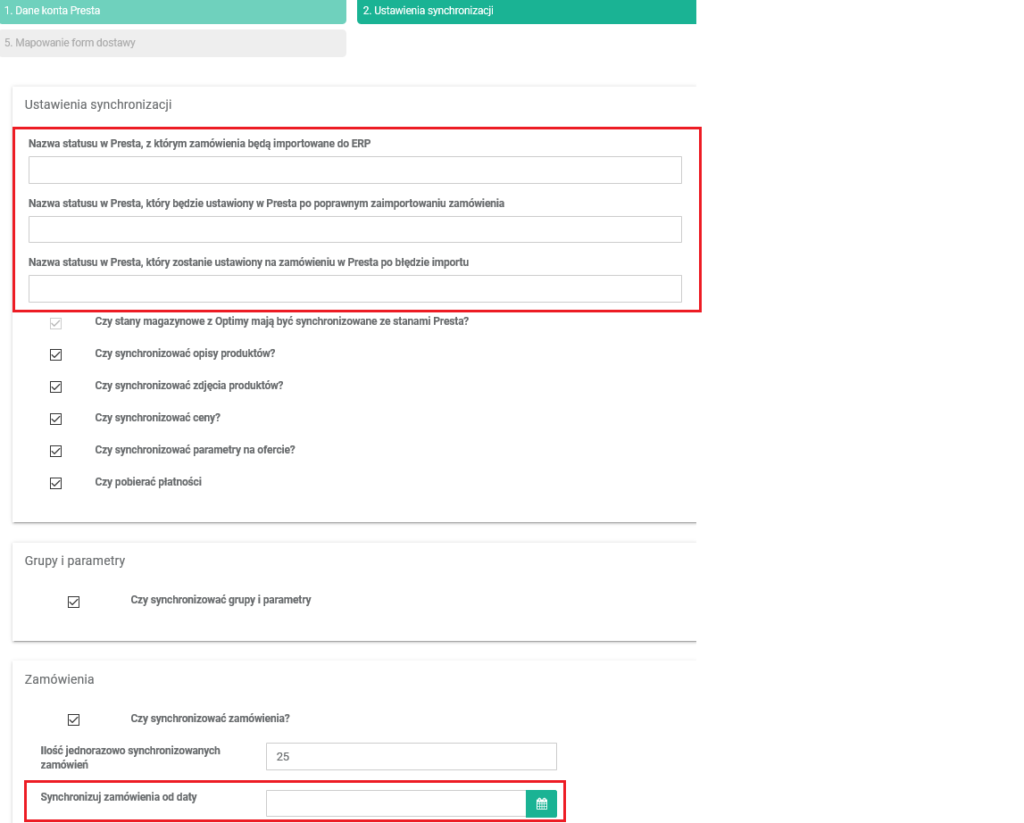
- Krok trzeci, to Typ ceny.
W tym miejscu można ustawić jaki typ ceny ma być pobierany na zamówieniach brutto lub netto. Domyślne ustawienia, to typ brutto.
Jednak jeżeli chcesz pobierać na zamówieniach ceny netto odznacz opcję „Pobieraj ceny brutto”.

- Kolejny krok, to Mapowanie form płatności.
W kolumnie Sklep wpisz nazwę formy płatności w PrestaShop np. „Płatność przy odbiorze”, w kolumnie ERP wpisz odpowiednik tej formy płatności w ERP np. „Pobranie”. Jeżeli płatności mają zostać wczytane na określony rejestr kasowo-bankowy w ERP, to uzupełnij również kolumnę Rejestr w formacie REJESTR;TYPOPERACJI. - Po uzupełnieniu mapowań płatności klikamy Dalej i przechodzimy do uzupełnienia mapowania dostawy.
- W kolumnie Sklep wpisz dokładną nazwę formy dostawy z PrestaShop.
- W kolumnie wpisz odpowiednik sposoby dostawy w ERP. Każdy wpis do kolumny ERP powinien mieć swój odpowiednik na liście sposobów dostawy w Konfiguracja –> Sposoby dostawy.
- W kolumnie Transport wpisz kod usługi transportu, na który ma zostać dodana pozycja z kosztem transportu na zamówieniu w ERP. Aby koszt transportu został prawidłowo wczytany na odpowiednią pozycję na zamówieniu kod usługi transportowej musi być powiązany z ofertą w xSale. Zatem każdy wpis w kolumnie Transport musi mieć swój odpowiednik na liście ofert w xSale.
- Po kliknięciu „Zapisz” na ostatnim kroku integracja z PrestaShop zostaje dodana.
Integracja xSale z PrestaShop działa z najnowszą wersją PrestaShop, nie starszą niż 1.6.1.1.