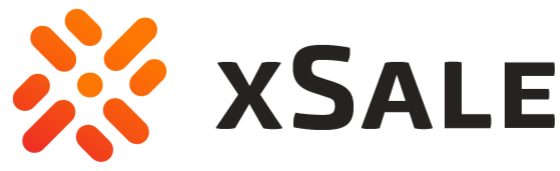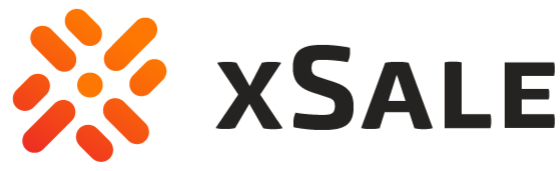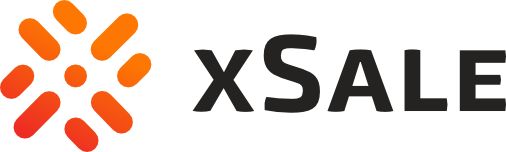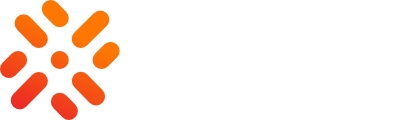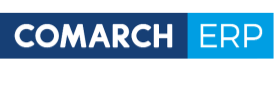Tworzenie oferty dla nowego produktu na Zalando
Za pomocą xSale możliwe jest tworzenie ofert i wystawianie nowych produktów na Zalando. W tym przypadku konieczne jest utworzenie pełnej oferty w xSale zawierającej wszystkie dane o produkcie takie jak opis, zdjęcia, parametry. Instrukcję postępowania w tym przypadku opisano poniżej.
- W celu utworzenia oferty dla kanału sprzedaży Zalando wchodzimy na listę towarów (Dane sprzedaży > Towary ) i wybieramy towar, który ma być wystawiony na Zalando a następnie klikamy przy nim Utwórz ofertę.
- Krok 1. Nazwa i opis w języku domyślnym –
W polu Nazwa podajemy nazwę oferty
W polu Opis wprowadzamy opis (nie może być pusty, ale nie jest wyświetlany na Zalando w kategoriach „Fashion”) - W polu Grupa wskazujemy kategorię produktu w Zalando.
- Krok 2. Kanał sprzedaży
Dodajmy kanał sprzedaży Zalando ustalamy typ ceny, ale NIE zaznaczamy aktywności kanału sprzedaży. - Krok 3. Warianty
Ustalamy czy oferta jest wielowariantowa.
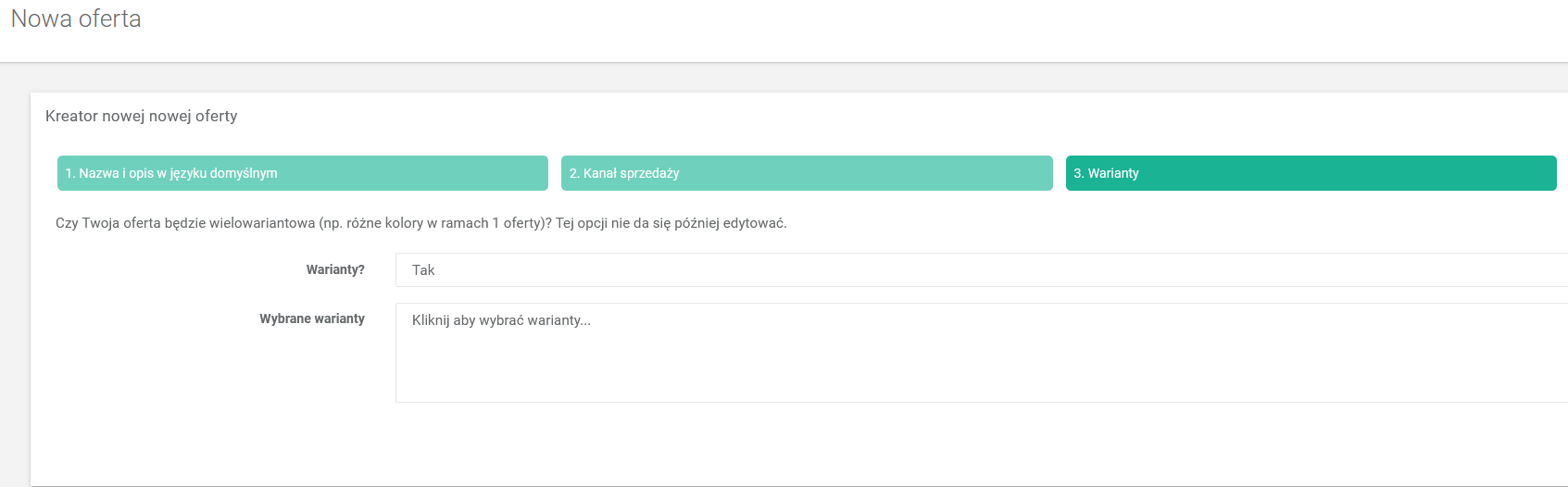
Jeżeli tak, to klikamy w polu „Wybrane warianty” i wskazujemy parametry według których zostanie utworzona oferta. Jeżeli wariantem będzie Rozmiar, to w oknie „Parametry” które się pojawi wskazujemy właściwy parametr i przenosimy do listy Używane. Można używać więcej niż jednego parametru, jeżeli oprócz rozmiaru np. S, M w danej kategorii wymagane jest również podanie wymiarów dla poszczególnych rozmiarów, to do elementów używanych dodajemy też parametry typu „Długość” i „Długość jednostka”.
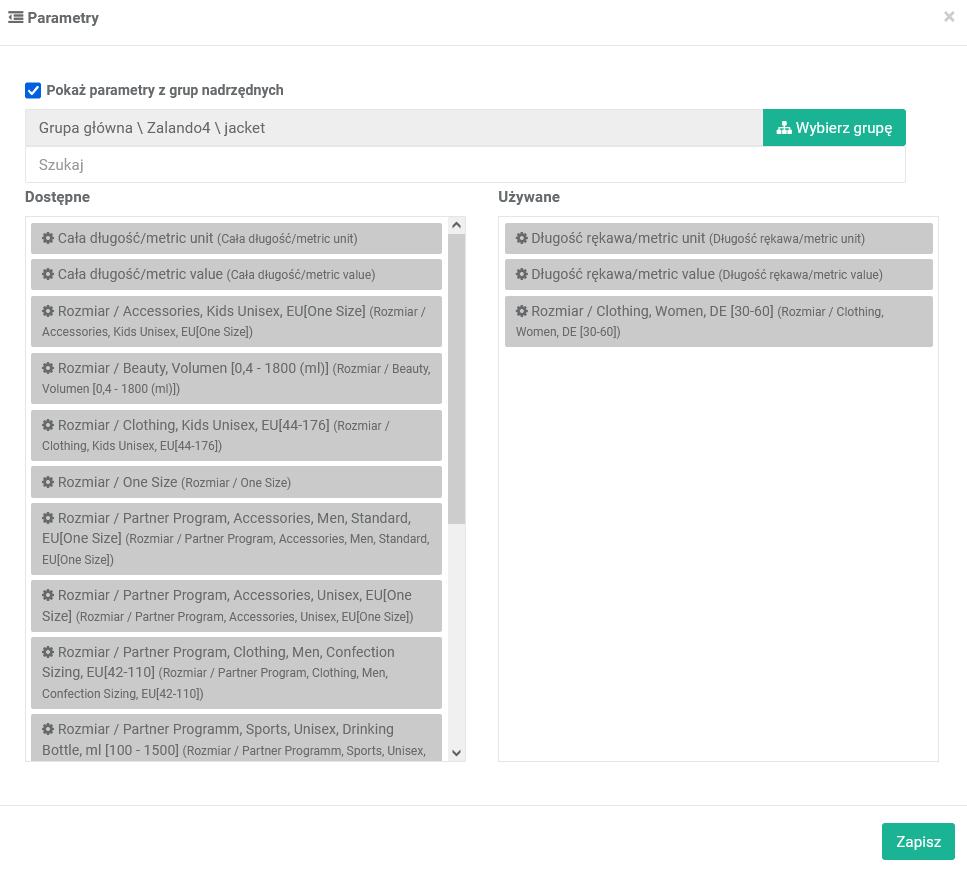
- Krok 4. Parametry
Pomijamy uzupełnianie parametrów na tym kroku i klikamy Dodaj ofertę.
- Krok 1. Nazwa i opis w języku domyślnym –
- Na utworzonej już ofercie w sekcji „Opis i nazwa oferty w poszczególnych językach” edytujemy Nazwę i uzupełniamy Opis na odpowiedniej zakładce z językiem, który jest językiem domyślnym dla integracji z Zalando.
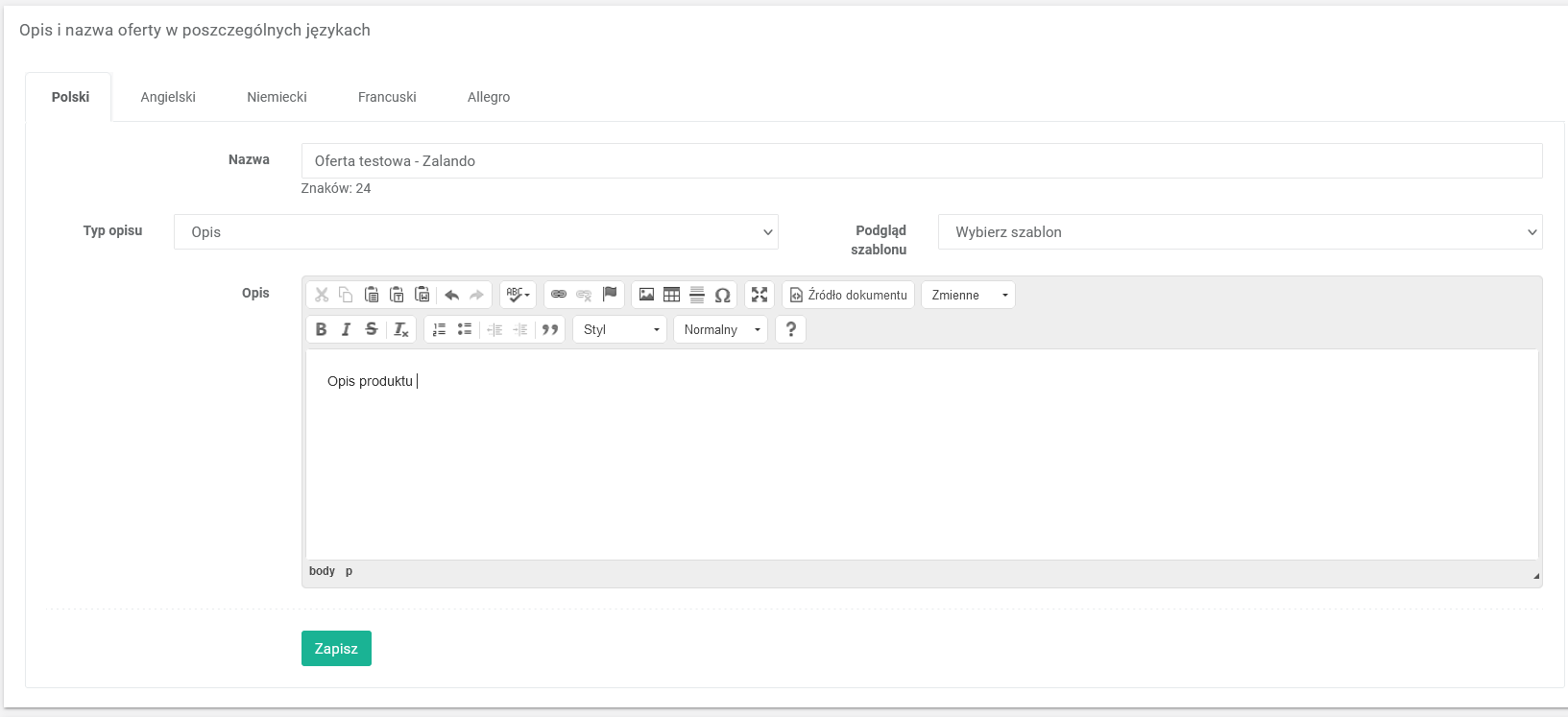
- W sekcji „Zdjęcia” dodajemy zdjęcia do oferty.
- Zdjęcia dodane na ofertę muszą spełniać warunki określone przez Zalando. Szczegóły zostały dokładnie opisane w artykułach udostępnionych przez Zalando.
https://sites.google.com/zalando.de/zalandopartnerimageguides/2021-pp-image-guideline
- Zdjęcia dodane na ofertę muszą spełniać warunki określone przez Zalando. Szczegóły zostały dokładnie opisane w artykułach udostępnionych przez Zalando.
- W części „Parametry” uzupełniamy parametry dotyczące produktu takie jak:
- Brand Code – wybieramy własną markę z listy udostępnionej przez Zalando
- Color code primary – wybieramy odpowiedni kolor z listy
- Season code – wybieramy z listy udostępnionej przez Zalando.
- Supplier color – podajemy nazwę koloru
- Target age groups – zaznaczamy odpowiednią wartość
- Target genders – zaznaczamy odpowiednią wartość
- W zależności od kategorii w jakiej wystawiany jest produkt obowiązkowe mogą być również parametry dotyczące składu materiałowego takie jak:
- Materiał/material code #1, Materiał/material percentage #1
W przypadku gdy konieczne jest podanie kilku materiałów uzupełniamy kolejne parametry tj . Materiał/material code #n, Materiał/material percentage #n. Wartości liczbowe podane przy Materiał/material percentage #n powinny sumować się do 100.
- Materiał/material code #1, Materiał/material percentage #1
- Zalando może wymagać również innych parametrów jako obowiązkowe. Mogą to być na przykład parametry dotyczące materiału wierzchniego, podszewki lub składu wypełnienia. Przed wystawieniem oferty wszystkie parametry muszą być uzupełnione, w przeciwnym razie oferta nie zostanie zaakceptowana.
- W sekcji „Warianty i ceny” przypisujemy kody towarów do odpowiednich wariantów (rozmiarów). Kody towarów przypisane do rozmiarów muszą mieć uzupełnione prawidłowe kody EAN.
- Kody EAN muszą być przypisane do producenta przez GS1. Nie mogą to być kody EAN zaczynające się od cyfry 2 i wygenerowane losowo w systemie ERP. Dodajemy wszystkie warianty, nawet jeżeli towar nie ma stanu magazynowego jego kod EAN musi być przypisany do odpowiedniego wariantu.
- Przed aktywacją oferty dodajemy wszystkie warianty rozmiarowe, nawet jeżeli dany wariant nie ma stanu magazynowego.
- Po utworzeniu całej oferty i uzupełnieniu wszystkich wariantów oferty w sekcji „Kanały sprzedaży” aktywujemy kanał sprzedaży Zalando.
W menu Dane sprzedaży > Karty jest widoczna data ostatniej synchronizacji oferty do Zalando jednak produkt może być widoczny w panelu zDirect z opóźnieniem do kilku godzin. Po dodaniu artykułu do zDirect rozpoczyna się proces weryfikacji produktu przez Zalando. Pierwszy etap to weryfikacja automatyczna, jeżeli produkt nie spełnia warunków otrzymuje automatycznie status REJECTED i zostaje zwrócony komunikat błędu który wskazuje na przyczynę odrzucenia. Komunikat błędu widoczny jest na ofercie w xSale i w menu Dane sprzedaży > Karty w kolumnie „Treść błędu”. W przypadku ofert będących w weryfikacji w kolumnie „Treść ostrzeżenia” Zalando zwraca komunikat, który wskazuje na status produktu w panelu zDirect. W trakcie weryfikacji produkt ma status IN REVIEW. Status produktu może się aktualizować co kilka godzin. Jeżeli produkt przejdzie poprawnie cały etap weryfikacji otrzymuje status ZABLO_13 co oznacza, że produkt jest prawidłowy, ale konto sprzedawcy jest zablokowane. Wymagane jest dodanie 30% produktów z takim statusem dopiero wtedy konto zostaje odblokowane i produkty są dostępne do sprzedaży.
Tworzenie oferty dla produktu istniejącego w Zalando
Z poziomu xSale możliwe jest synchronizowanie stanów magazynowych i cen dla produktów, które są już dodane w Zalando. W tym wypadku synchronizacja odbywa się według kodu EAN. W panelu xSale tworzymy ofertę w analogiczny sposób jak w instrukcji powyżej jednak na tej ofercie nie jest konieczne dodawanie opisu, zdjęć i parametrów.